博文纲领:
- 1、WinSCP无法和虚拟机LINUX系统连接
- 2、虚拟机与宿主机连接及网络共享
- 3、本来是用xshell连接虚拟机的,但是连接不上,然后就发现连接不了网络了...
- 4、win10本机虚拟机不通
- 5、vmware虚拟机上网如何设置?
WinSCP无法和虚拟机LINUX系统连接
如果你遇到winscp无法连接虚拟机Linux的问题,这很可能是由于winscp保存了其他账户的密码所导致的。解决这个问题的方法是,在登录时更改保存的密码,并取消保存密码的选项。此外,确保Linux的网络配置正确,并检查sshd服务是否已启动。完成这些步骤后,你可以顺利地通过winscp连接到Linux虚拟机。
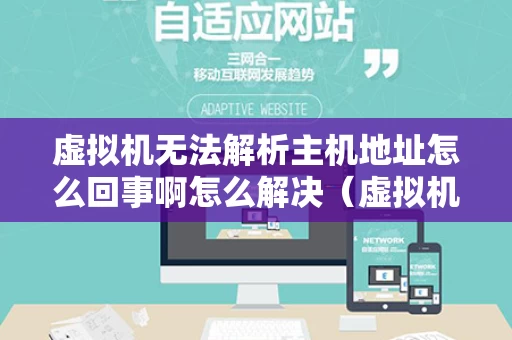
在安装了镜像Linux系统的VMware虚拟机中,如果能够上网,可以ping通,但是使用Winscp连接不上,可能的原因包括输入正确的Linux用户名和密码,确保网卡桥接,合理分配IP和配置DNS服务器。此外,还需要确保防火墙中的端口设置允许Winscp服务通过,或者直接关闭防火墙。
为了确保WinSCP能够成功连接到虚拟机上的Linux系统,你需要仔细检查网络设置。首先,确认虚拟机的网络模式已设置为桥接模式,这样虚拟机会直接连接到物理网络,而不是通过虚拟机软件内部的网络。然后,确保虚拟机的IP地址与主机在同一网段内,这通常意味着它们共享同一个子网掩码。
WinSCP连接Linux超时,可能是因为Windows Firewall或Internet Connection Sharing服务未开启。以下是解决该问题的步骤:开启Windows Firewall或Internet Connection Sharing服务:点击开始,选择运行,输入services.msc,并点击确定。在服务列表中,找到Windows Firewall或Internet Connection Sharing服务,并双击打开。
虚拟机与宿主机连接及网络共享
1、宿主机和虚拟机的IP地址应配置在同一子网内,以确保二者之间的网络连通性。解决网络连通性问题:宿主机无法ping通虚拟机:检查并设置正确的路由,确保数据包能够在宿主机和虚拟机之间传输。虚拟机无法ping通宿主机:可能是防火墙设置问题,尝试关闭防火墙或调整入站规则,允许ping命令通过。
2、在虚拟机内部,执行ping测试以确认能否与宿主机通信。同时,在宿主机上执行ping测试,确认能否访问虚拟机的IP地址。如果虚拟机能够成功接入互联网,可以尝试访问外部服务或网站以验证NAT配置的有效性。如果虚拟机内部安装了如宝塔等服务,可以尝试从宿主机或其他外部设备访问其端口,以验证网络互通性。
3、点击右侧的“添加共享文件夹”按钮。在弹出的窗口中,选择你想要共享的宿主机文件夹,并设置文件夹名称。确保“自动挂载”和“只读”选项已正确设置。点击“确定”保存设置。在Windows XP中访问共享文件夹:启动Windows XP虚拟机。在“我的电脑”上单击右键,选择“映射网络驱动器”。
4、为了解决问题,可采用双网卡配置实现。首先,将网卡1设置为仅主机(Host-Only)网络,若无此选项,可在主机网络管理器中新建host-only网络。接着,启用网卡2,将其设置为NAT模式。启动虚拟机后,在命令行输入`ip a`查看已配置的网卡,应显示两张网卡:enp0s3和enp0s8。
本来是用xshell连接虚拟机的,但是连接不上,然后就发现连接不了网络了...
1、此外,如果遇到虚拟机无法通过xshell连接的问题,首先检查网络配置是否正确。确保虚拟机的IP地址和DNS设置均符合要求,并且网络适配器已经正确配置。如果问题依旧存在,可以尝试重启虚拟机和主机,或者重新安装网络驱动程序,以排除硬件故障。总之,正确的网络配置是确保虚拟机能够顺利连接的关键。
2、遇到Xshell连接不上虚拟机的问题,即使能通过ping命令测试网络连接,也可能是由于IP配置不当。为了确保正确配置,首先需要调整Linux系统的网络IP设置。进入Linux系统的网络配置文件,编辑位于/etc/sysconfig/network-scripts/目录下的ifcfg-eth0文件。
3、当使用Xshell登录同一台机器上的Linux虚拟机时,如果遇到无法连接的问题,首先需要检查虚拟机的网络连接方式。根据不同的网络模式,设置Linux的IP地址至关重要。如果网络连接方式为桥接,则应将Linux的IP地址设置为与主机本地连接的同一网段。
4、解决方法:确保在Xshell中正确配置了连接信息,包括虚拟机的IP地址、端口号、用户名和密码或密钥文件。如果使用的是密钥认证,确保密钥文件路径和格式正确无误。检查网络问题:解决方法:确保物理机与虚拟机之间的网络连接正常。可以尝试ping虚拟机的IP地址,看是否能够成功通信。
5、默认为22)没有被封锁。同时,确认你的Xshell软件版本是否最新,有时候版本问题也会导致连接失败。另外,检查Xshell的连接设置是否正确,包括端口号、用户名等信息是否与你的虚拟机配置相符。最后,如果一切设置都正确,但仍然无法连接,建议查看Xshell的日志文件,以获取更多关于连接失败的信息。
win10本机虚拟机不通
1、控制面板-网络和Internet-网络和共享中心-更改适配器设置 VMnet8被禁用,则主机和虚拟机无法通信,但可以与外网通信(因为虚拟机和主机公用一个网卡)如下:若VMNet8未被禁用,也不能排除它的问题,可能是它的设置有问题,具体见上一条。
2、针对Win10中VMware虚拟机桥接模式Ping不通主机的问题,可以采取以下解决办法: 关闭主机防火墙 操作步骤:打开主机的控制面板,找到“Windows Defender防火墙”,然后进入“启动或关闭Windows Defender防火墙”设置,将防火墙设置为关闭状态。
3、Win10虚拟机打不开提示不兼容的解决方法如下:关闭Hyper-V- 步骤: 右键单击“此电脑”,选择“属性”。 点击“控制面板主页”。 在控制面板中,查看方式选择“类别”,点击“程序”打开。 接着点击“程序和功能”。 选择“启用或关闭Windows功能”。
vmware虚拟机上网如何设置?
1、打开VMware Workstation或Fusion。点击“主页”选项卡,选择“虚拟网络编辑器”。选择“VMnet8 ”,进行相应设置。点击“DHCP设置”,配置DHCP服务器的相关选项。点击“NAT设置”,配置NAT网关的IP地址,点击“确定”。配置虚拟机中的网络设置:在虚拟机中,打开“网络邻居”或“网络和共享中心”。
2、在虚拟机内部打开网络设置,找到pppoe拨号选项。 输入pppoe拨号的用户名和密码。 确认网络供应商提供的拨号服务器地址。 点击连接,开始进行pppoe拨号。完成以上设置后,虚拟机就可以通过桥接模式直接访问物理网络,从而实现上网功能。需要注意的是,桥接模式要求虚拟机的网卡能够识别物理网络环境。
3、在VMware虚拟机中实现上网,通常的做法是让主机联网,然后将虚拟机的网络配置模式设置为NAT。这样配置后,进入虚拟系统时只需将IP地址和DNS全部设置为“自动获取”,虚拟系统就能顺利上网了。NAT模式是VMware推荐的设置方式,它能很好地满足日常使用需求。
4、打开VMware虚拟机:首先,确保你已经安装了VMware虚拟机软件,并打开它。选择虚拟机:在VMware虚拟机的主界面中,单击你想要配置网络适配器的虚拟机。进入设置界面:单击虚拟机窗口上方的“设置”按钮,这将打开虚拟机的配置窗口。选择网络适配器:在配置窗口中,左侧列表中找到并点击“网络适配器”选项。