博文纲领:
- 1、无法连接虚拟设备sata0:1怎样解决?
- 2、问题篇:虚拟机提示“虚拟设备sata0:1在启动时将处于断开连接状态”
- 3、vmware无法连接虚拟设备sata0:1怎么办?
- 4、启动虚拟机提示无法连接虚拟设备ide1:0,主机上没有相对应的设备
- 5、虚拟机无法连接虚拟设备ide1:0因为主机上没有相应的可用设备
- 6、虚拟机出现未能连接到虚拟设备Ethernet0怎么办
无法连接虚拟设备sata0:1怎样解决?
解决无法连接虚拟设备sata0:1的方法包括以下几种:检查虚拟硬盘文件:确保虚拟机的SATA硬盘文件存在且完好。如果文件丢失或损坏,尝试还原备份文件或重新创建虚拟硬盘。检查虚拟机配置:检查虚拟机的配置文件,确保正确配置了SATA设备。可以尝试删除并重新添加SATA设备,或者还原到之前的正确配置。
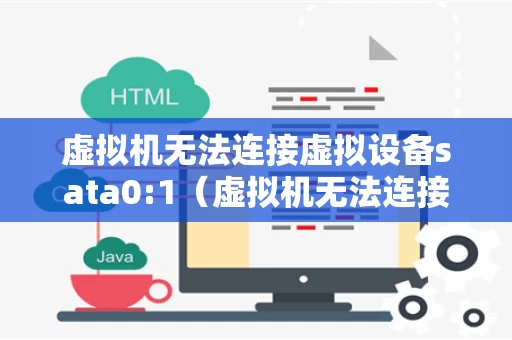
打开虚拟机,点击左侧页面的编辑虚拟机设置。 在设置页面中,选择CD/DVD(Sata)选项,并将使用物理驱动器更改为使用ISO映像文件。选择您安装时使用的iso映像文件的位置。 重新启动虚拟机,问题应得以解决。若此方法无效,请尝试取消连接虚拟设备的选项。
只要在编辑虚拟机设置--选中硬盘--点高级--在 虚拟机设备节点中选ide0:0接行了。下面具体介绍一下:如果想不显示这个,可以在关机状态下查看一下“编辑虚拟机”里面,有哪个设备使用这个设备号的。虚拟机设置-CD/DVD-浏览iso系统镜像文件所处目录选中,使用ISO文件打勾,重启虚拟机。
(编者海丁香)出现上述的原因是将虚拟机设置中硬件的CD/DVD设置为使用物理驱动器-自动检测,修改为使用ISO映像文件即可。20191126:额额,这个应该是写反了吧,安装完虚拟机后不再使用iso映像文件,改为使用物理驱动器-自动检测。
虚拟主机需要镜像文件,如果是拷贝的虚拟机,还需要桥接联网的话,更改mac地址。虚拟机(Virtual Machine)指通过软件模拟的具有完整硬件系统功能的、运行在一个完全隔离环境中的完整计算机系统。
ide1:0 是虚拟机的光驱,配置选项是 连接物理驱动器,错误原因是因为你的虚拟主机没有镜像系统所致,删除 虚拟机的光驱 或者改成 光盘镜像 应该就可以了 方法如下:点击虚拟机,再点击左侧页面编辑虚拟机设置。
问题篇:虚拟机提示“虚拟设备sata0:1在启动时将处于断开连接状态”
1、出现上述的原因是将虚拟机设置中硬件的CD/DVD设置为使用物理驱动器-自动检测,修改为使用ISO映像文件即可。20191126:额额,这个应该是写反了吧,安装完虚拟机后不再使用iso映像文件,改为使用物理驱动器-自动检测。
2、虚拟硬盘文件丢失或损坏:如果虚拟机的SATA硬盘文件丢失或损坏,虚拟化软件将无法找到对应的设备。这可能是由于虚拟硬盘文件被意外删除、移动或损坏引起的。虚拟机配置错误:虚拟机的配置文件可能包含错误的设置,导致虚拟化软件无法正确连接SATA设备。这可能是由于手动修改配置文件或错误配置导致的。
3、打开虚拟机,点击左侧页面的编辑虚拟机设置。 在设置页面中,选择CD/DVD(Sata)选项,并将使用物理驱动器更改为使用ISO映像文件。选择您安装时使用的iso映像文件的位置。 重新启动虚拟机,问题应得以解决。若此方法无效,请尝试取消连接虚拟设备的选项。
4、只要在编辑虚拟机设置--选中硬盘--点高级--在 虚拟机设备节点中选ide0:0接行了。下面具体介绍一下:如果想不显示这个,可以在关机状态下查看一下“编辑虚拟机”里面,有哪个设备使用这个设备号的。虚拟机设置-CD/DVD-浏览iso系统镜像文件所处目录选中,使用ISO文件打勾,重启虚拟机。
vmware无法连接虚拟设备sata0:1怎么办?
1、解决无法连接虚拟设备sata0:1的方法包括以下几种:检查虚拟硬盘文件:确保虚拟机的SATA硬盘文件存在且完好。如果文件丢失或损坏,尝试还原备份文件或重新创建虚拟硬盘。检查虚拟机配置:检查虚拟机的配置文件,确保正确配置了SATA设备。可以尝试删除并重新添加SATA设备,或者还原到之前的正确配置。
2、若此方法无效,请尝试取消连接虚拟设备的选项。关于这个问题,原因在于CD/DVD中的操作系统加载位置设置与实际位置不符,导致开机后无法正确加载操作系统。解决方法有两种:一是手动设置CD/DVD,二是选择使用ISO映像文件加载操作系统。手动设置CD/DVD时,选择SATA0:1可能导致错误。
3、只要在编辑虚拟机设置--选中硬盘--点高级--在 虚拟机设备节点中选ide0:0接行了。下面具体介绍一下:如果想不显示这个,可以在关机状态下查看一下“编辑虚拟机”里面,有哪个设备使用这个设备号的。虚拟机设置-CD/DVD-浏览iso系统镜像文件所处目录选中,使用ISO文件打勾,重启虚拟机。
4、ide1:0 是虚拟机的光驱,配置选项是 连接物理驱动器,错误原因是因为你的虚拟主机没有镜像系统所致,删除 虚拟机的光驱 或者改成 光盘镜像 应该就可以了 方法如下:点击虚拟机,再点击左侧页面编辑虚拟机设置。
启动虚拟机提示无法连接虚拟设备ide1:0,主机上没有相对应的设备
1、原因:ide1:0一般是虚拟机的光驱,配置选项是“使用物理驱动器”,而宿主机可能没有光驱,改为“使用ISO映像文件”即可 解决:CD/DVD(IDE)–连接方式,不要使用使用自动检测;改为使用ISO映射文件,选上iso映像文件(原来为空),重启虚拟机 方法二:原因:虚拟机ide0:0没有硬盘而在ide1:0上缘故。
2、启动虚拟机提示无法连接虚拟设备ide1:0,主机上没有相对应的设备 是设置错误造成的,解决方法为:首先打开电脑的控制面板。点击查看网络状态。接着打开更改适配器的窗口。选中网卡适配器。最后连接虚拟网卡设备就可以了。
3、ide1:0 是虚拟机的光驱,配置选项是 连接物理驱动器,错误原因是因为你的虚拟主机没有镜像系统所致,删除 虚拟机的光驱 或者改成 光盘镜像 应该就可以了 方法如下:点击虚拟机,再点击左侧页面编辑虚拟机设置。
4、ide1:0 一般是虚拟机的光驱,配置选项是 连接物理驱动器,这个原因大概是因为你的宿主机没有光驱所致,删除 虚拟机的光驱 或者改成 光盘镜像 应该就可以了。
5、虚拟主机需要镜像文件,如果是拷贝的虚拟机,还需要桥接联网的话,更改mac地址。虚拟机(Virtual Machine)指通过软件模拟的具有完整硬件系统功能的、运行在一个完全隔离环境中的完整计算机系统。
6、ide1:0虚拟的CD/DVD光驱,进编辑虚拟机设置-选中CD/DVD(IDE),去掉右面“打开电源时连接”勾选即可解决。
虚拟机无法连接虚拟设备ide1:0因为主机上没有相应的可用设备
1、原因:ide1:0一般是虚拟机的光驱,配置选项是“使用物理驱动器”,而宿主机可能没有光驱,改为“使用ISO映像文件”即可 解决:CD/DVD(IDE)–连接方式,不要使用使用自动检测;改为使用ISO映射文件,选上iso映像文件(原来为空),重启虚拟机 方法二:原因:虚拟机ide0:0没有硬盘而在ide1:0上缘故。
2、ide1:0 是虚拟机的光驱,配置选项是 连接物理驱动器,错误原因是因为你的虚拟主机没有镜像系统所致,删除 虚拟机的光驱 或者改成 光盘镜像 应该就可以了 方法如下:点击虚拟机,再点击左侧页面编辑虚拟机设置。
3、启动虚拟机提示无法连接虚拟设备ide1:0,主机上没有相对应的设备 是设置错误造成的,解决方法为:首先打开电脑的控制面板。点击查看网络状态。接着打开更改适配器的窗口。选中网卡适配器。最后连接虚拟网卡设备就可以了。
4、虚拟设备ide1:0是虚拟机内的光驱,你是否设置光驱启动,但是没有找到光驱设备啊。
5、那是你没有装这个设备或者是没有相应的软件 追问: 我安装了 VMware Workstation( 虚拟机 ) 啊 就是在新建虚拟机哦 连接不上虚拟机啊 VMware Workstation 是一款功能强大的桌面 虚拟计算机 软件,提供用户可在单一的桌面上同时运行不同的 操作系统 ,和进行开发、测试 、部署新的应用程序的最佳解决方案。
6、ide1:0虚拟的CD/DVD光驱,进编辑虚拟机设置-选中CD/DVD(IDE),去掉右面“打开电源时连接”勾选即可解决。
虚拟机出现未能连接到虚拟设备Ethernet0怎么办
应该是网络没连接上,在IE上面输入 19161 进入路由器看看。拓展:虚拟网络是一种包含至少部分是虚拟网络链接的计算机网络。虚拟网络链接是在两个计算设备间不包含物理连接,而是通过网络虚拟化来实现。
安装软件版本:VMware Fusion1后,出现无法将“Ethernet0”连接到虚拟网络“/dev/vmnet8”的问题。尝试重启电脑及重新安装均无果。查阅网络,发现解决方案主要针对Windows环境,且缺乏针对VMware Fusion13与M1系统的详细指导。尝试新建虚拟网络设备和重新添加网络适配器未解决问题。
看看本机网络连接属性里面的VM连接是不是正常的,如果本机和VM连接都正常,虚拟机里面显示网络电缆被拔出,也许是因为你的杀毒软件禁止了VM的NAT网络功能。去里面开启,重启就可以了。
第一步:确认服务状态。启动“Device Install Service”和“Device Setup Manager”服务,确保虚拟机网络连接服务正常运行。在Windows快捷键Win+R中输入cmd,执行命令services.msc打开服务管理界面,找到上述服务并确保其状态为“已启动”。若未启动,则点击“启动”按钮,重启物理机。
虚拟机软件VirtualBox在安装后可能会出现网络连接不上的问题,以下是一些常见的解决方法: 确保主机机器的网络连接正常:首先要确保主机机器的网络连接正常,可以尝试通过浏览器访问网页或者使用其他网络应用程序来验证。 检查虚拟机网络设置:打开VirtualBox,选择要修复的虚拟机,然后点击“设置”按钮。