博文纲领:
- 1、虚拟机不能向主机拖拽文件。往主机拖拽显示正在准备从虚拟机里复制文件...
- 2、虚拟机不能复制粘贴怎么办
- 3、为何在VMware虚拟机拖文件到主机无法完成?
- 4、虚拟机的文件不可以复制到主机么
- 5、vmware虚拟机突然不能跟主机之间复制黏贴,拖动文件了,为啥?
虚拟机不能向主机拖拽文件。往主机拖拽显示正在准备从虚拟机里复制文件...
**检查虚拟机设置**:确保虚拟机的设置中启用了复制粘贴功能。以VMware Workstation为例,可以在虚拟机的“设置”中找到“选项”选项卡,然后在“客户机隔离”中勾选“启用复制粘贴”。 **安装或更新VMware Tools**:VMware Tools是VMware提供的一组实用工具,其中包含拖放和复制粘贴功能。
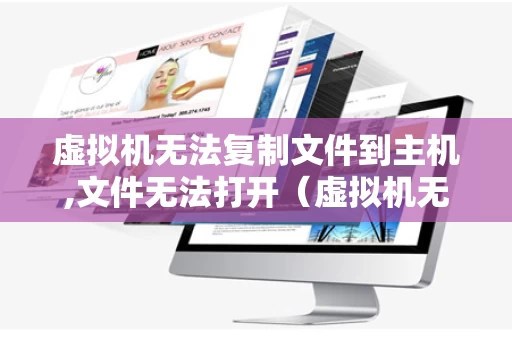
是不是没有安装VMmareTool,VMmare支持拖放。共享文件可以采用网络方式,虚拟网卡选择‘桥接’方式。然后就和局域网一样了。把你的主机跟你的虚拟机用不同的IP 把你在主机里想要的东西共享。然后去你的虚拟机里打开网上邻居 找到你的主机 打开后 把东西复制过来就好了。
VMware Workstation 安装VMware Tools后不能拖动文件是设置错误造成的,解决方法为:依次点击左上角“Workstation-虚拟机-安装VMware Tools”。打开Windows资源管理器。可以看到多出的VMware Tools的磁盘。双击运行。如遇“用户账户控制”提醒,点击“是”即可。之后就会准备安装程序。
请确认虚拟机是否安装了增强功能“VirtualBox Guest Additions”,如未安装,请点击上方菜单“设备”,在下拉菜单中选择“安装增强功能”,打开虚拟机中的CD驱动器,安装该程序,完成后根据安装程序提示重启虚拟机。
具体步骤如下:步骤一:登录Linux服务器。打开Xshell,新建会话输入相应的主机名称和IP,登录Linux服务器。图1:登录Linux服务器 如果连接Linux失败的话,可以参考教程:Xshell如何远程连接Linux服务器。步骤二:查看lrzsz是否已经安装。在会话中输入rpm -qa|grep lrzsz,然后按回车键即可。
我用的mac虚拟机,主机win10,出现相同问题。偶然发现反复拖两次到虚拟机可以拖入。具体就是文件从主机拖入虚拟机一直不松鼠标,然后拖出虚拟机再拖入虚拟机,鼠标的禁止符号就会变成加号。停顿两秒再松开鼠标,文件就被拖入虚拟机了。
虚拟机不能复制粘贴怎么办
1、如果虚拟机不能复制粘贴,可以尝试以下几种解决方法: **检查虚拟机设置**:确保虚拟机的设置中启用了复制粘贴功能。以VMware Workstation为例,可以在虚拟机的“设置”中找到“选项”选项卡,然后在“客户机隔离”中勾选“启用复制粘贴”。
2、如果在Vmware虚拟机中安装了Vmware Tools后仍然无法复制、粘贴和拖拽文件,可以尝试以下解决办法:更改虚拟机设置:选择“编辑虚拟机设置”。在“选项”中启用“共享文件夹”,并设置方便访问的文件夹路径,例如设置为电脑桌面。检查“客户机隔离”选项,确保已启用拖放和复制粘贴功能。
3、其次,检查VMWare Tools是否正常运行,在“虚拟机”菜单中的“客户机”选项下确保“已安装VMWare Tools”和“已启动VMWare Tools”选项被选中。随后,检查复制粘贴权限,在“编辑虚拟机设置”选项下的“选项”标签页中,确保“启用复制粘贴”选项被选中。
为何在VMware虚拟机拖文件到主机无法完成?
1、检查虚拟机设置:首先,确保你的虚拟机设置允许拖放和复制粘贴操作。在VMware中,选择你的虚拟机,然后点击“编辑虚拟机设置”。在弹出的窗口中,选择“选项”标签页,确保“启用拖放”和“启用复制粘贴”选项已勾选。
2、VMware虚拟机与主机无法互传文件的解决办法如下:确保虚拟机处于开机状态并重新安装VM Tools:虚拟机必须处于开机状态,才能选择“重新安装VM Tools”选项。若虚拟机处于挂起或关机状态,该选项将不可用。执行VM Tools安装:开始安装VM Tools。
3、在Windows桌面新建一个文件,例如文本文档。打开Ubuntu桌面的Desktop文件夹,检查对应的文件是否已同步创建,并可以复制到Ubuntu内。通过以上步骤,通常可以解决Vmware虚拟机中安装Vmware Tools后仍无法复制、粘贴和拖拽文件的问题。如果问题依旧存在,建议检查Vmware Tools的安装状态或寻求Vmware官方支持。
4、在使用VMware虚拟机时,若发现无法与主机进行文件传输,首先确认操作环境为win10,VMware Workstation Pro以及ubuntu5LTS。问题根源往往在于VM Tools安装不完全或操作不当。解决方法如下: 确保虚拟机处于开机状态,此时选择重新安装VM Tools。
5、虚拟机安装好VMtools后仍无法实现文件拖拽和复制功能,是因为还需要进行虚拟机设置。具体步骤如下:打开VMware软件:首先,确保VMware软件已经打开,并且能够看到虚拟机的列表。编辑虚拟机设置:在虚拟机列表中,选中出现问题的虚拟机,点击上方的“编辑虚拟机设置”选项。
虚拟机的文件不可以复制到主机么
1、在虚拟机内部,可以访问这个共享文件夹,并将文件复制到虚拟机的文件系统中。完成后,这些文件也会出现在主机上的共享文件夹中。 拖放文件:如果已安装VMware Tools,可以直接在虚拟机窗口和外部文件浏览器之间拖放文件。只需将文件从主机拖放到虚拟机窗口内,或从虚拟机窗口拖放到主机上。
2、方法一:使用VMWare Tools- 安装VMWare Tools:在虚拟机菜单栏中点击“虚拟机” - “安装VMware Tools”。- 复制粘贴功能:安装成功后,可以直接通过复制(Ctrl+C)和粘贴(Ctrl+V)操作,在宿主机和虚拟机之间传输文件。
3、可以通过虚拟机与主机共享文件夹,将虚拟机内的文件提取到主机内。工具:电脑 VMware虚拟机 操作步骤如下:打开VMware虚拟机(确保虚拟机内的操作系统已关闭)点击“编辑虚拟机处理”,弹出“虚拟机设置”窗口。在“虚拟机设置”窗口,选择“选项”“共享文件夹”。
4、在windows10系统中安装了虚拟机后,虚拟机中的文件一般也是可以复制到物理集中使用的。安装好虚拟机后,一般要安装虚拟机的加强补丁文件。这样就可以把虚拟机那个文件复制到物理机中使用了。
5、在虚拟机中,可以通过“我的电脑”或“此电脑”找到共享文件夹,然后复制或移动文件。在主机上,也可以通过虚拟机的名称找到共享文件夹,进行相应的操作。需要注意的是,确保你的防火墙和安全软件允许共享文件夹的访问。如果遇到任何问题,可以查阅VMware Workstation的帮助文档或联系技术支持。
6、点击开启此虚拟机,等待虚拟机正常进入系统。虚拟机正常进入系统后点击,安装VMware Tool(T)。安装完毕软件会自动弹出窗口,点击下一步。点击下一步。勾选上典型安装点击下一步。点击安装。1等待安装完毕点击是。1重启完毕就可以直接进行虚拟机和主机的复制和粘贴了。
vmware虚拟机突然不能跟主机之间复制黏贴,拖动文件了,为啥?
如果在Vmware虚拟机中安装了Vmware Tools后仍然无法复制、粘贴和拖拽文件,可以尝试以下解决办法:更改虚拟机设置:选择“编辑虚拟机设置”。在“选项”中启用“共享文件夹”,并设置方便访问的文件夹路径,例如设置为电脑桌面。检查“客户机隔离”选项,确保已启用拖放和复制粘贴功能。
虚拟机安装好VMtools后仍无法实现文件拖拽和复制功能,是因为还需要进行虚拟机设置。具体步骤如下:打开VMware软件:首先,确保VMware软件已经打开,并且能够看到虚拟机的列表。编辑虚拟机设置:在虚拟机列表中,选中出现问题的虚拟机,点击上方的“编辑虚拟机设置”选项。
调整主机和虚拟机的防火墙设置:有时,主机和虚拟机的防火墙设置可能会阻止拖放和复制粘贴功能的正常使用。确保你的主机防火墙没有阻止VMware的相关进程。同时,检查虚拟机的防火墙设置,确保它不会阻止与主机的通信。
VMware虚拟机与主机无法互传文件的解决办法如下:确保虚拟机处于开机状态并重新安装VM Tools:虚拟机必须处于开机状态,才能选择“重新安装VM Tools”选项。若虚拟机处于挂起或关机状态,该选项将不可用。执行VM Tools安装:开始安装VM Tools。
其次,检查VMWare Tools是否正常运行,在“虚拟机”菜单中的“客户机”选项下确保“已安装VMWare Tools”和“已启动VMWare Tools”选项被选中。随后,检查复制粘贴权限,在“编辑虚拟机设置”选项下的“选项”标签页中,确保“启用复制粘贴”选项被选中。