博文纲领:
两台电脑如何相互访问共享文件夹
设置共享文件夹 选择一台电脑作为文件服务器,选择一个文件夹用于共享。 右击文件夹,选择属性,进入共享选项卡。 在共享选项卡中,点击高级共享,勾选共享此文件夹。 设置共享权限,选择允许访问的用户或用户组。
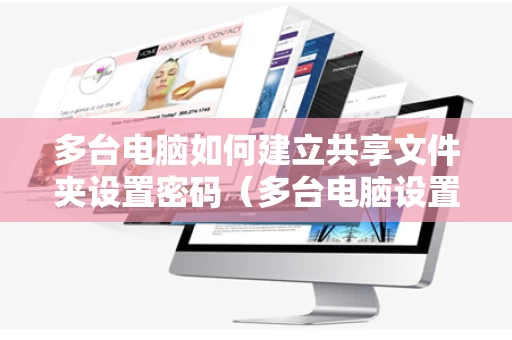
**确保共享设置**:首先,确认对方电脑上的文件夹已经设置为共享状态,并且已经开启了共享功能。同时,需要知道共享文件夹的具体名称或路径,以便进行访问。 **网络环境**:确保两台电脑处于同一局域网或家庭网络中,以便通过局域网进行资源共享。如果网络连接方式不同,需要确保网络互通。
win键+I键打开windows设置。打开网络和internet进入网络和共享中心 打开文件和打印机共享,并且在两台电脑都设置密码。确认两台计算机都打开了Server和ComputerBrowser服务。运行services.msc,找到Server服务,启用。
按下【Win+R快捷键】打开运行对话框中,输入:\\电脑A的IP地址,即可访问共享文件夹。局域网内共享文件夹,支持设置只读或读取两种访问权限,并且传输速度非常快,所受到的限制也非常小!如果访问共享文件夹时,提示输入账号和密码,可以在【高级共享设置】中,勾选【关闭密码保护共享】即可解决问题。
两台电脑都连上同一个路由器。右击桌面网络---属性---更改高级共享设置选择公共网络---选择以下选项:启动网络发现---启动文件和打印机共享---启用共享以便可以访问网络的用户可以读取和写入公用文件夹中的文件(可以不选)---关闭密码保护共享(其他选项使用默认值)保存,并确定。
多台电脑如何共享文件教程
设置共享文件夹 选择一台电脑作为文件服务器,选择一个文件夹用于共享。 右击文件夹,选择属性,进入共享选项卡。 在共享选项卡中,点击高级共享,勾选共享此文件夹。 设置共享权限,选择允许访问的用户或用户组。
多台电脑设置文件夹共享的方法如下:定位到共享文件夹:打开计算机,找到并双击想要共享的磁盘,例如E盘。在E盘中找到你想要共享的文件夹。开启高级共享:右键点击该文件夹,选择“属性”。在属性窗口中,找到并点击“共享”选项卡。点击“高级共享”按钮。
多台电脑共享文件的教程如下:确认网络环境:确保所有电脑都连接在同一个局域网内,即它们的IP地址应该在同一个网段上。配置电脑IP地址:在每台电脑上,通过“控制面板”“网络和共享中心”“更改适配器设置”找到网络连接,然后右键点击选择“属性”。
双击Win10系统桌面上的这台电脑,找到要共享的文件夹。右键要共享的文件夹,将鼠标移动到“共享“上,点击特定用户。点击后,弹出文件共享窗口,点击下面的向下箭头,可以打开下拉共享用列表。
多台电脑怎么设置文件夹共享
两台电脑,连接上同一个路由器。右击桌面点击“网络”点击“属性”点击“更改高级共享设置”。点击“ 公共网络”,点击“启动网络发现”点击“启动文件和打印机共享”点击“启用共享”点击“关闭密码保护共享”。点击保存,点击“确定”。选择需共享的文件夹,右击“属性”。
设置共享文件夹 选择一台电脑作为文件服务器,选择一个文件夹用于共享。 右击文件夹,选择属性,进入共享选项卡。 在共享选项卡中,点击高级共享,勾选共享此文件夹。 设置共享权限,选择允许访问的用户或用户组。
两台电脑都连上同一个路由器。右击桌面网络---属性---更改高级共享设置 选择 公共网络---选择以下选项:启动网络发现---启动文件和打印机共享---启用共享以便可以访问网络的用户可以读取和写入公用文件夹中的文件(可以不选)---关闭密码保护共享( 其他选项使用默认值)保存,并确定。
双击Win10系统桌面上的这台电脑,找到要共享的文件夹。右键要共享的文件夹,将鼠标移动到缺睁“共享“上,点击特定用户。点击后,弹出文件共享窗口,点击下面的向下箭头伏正岁,可以打开下拉共享用列表。
如何设置电脑共享文件夹访问密码
在电脑桌面找到计算机,然后在其上方点击右键,在弹出的菜单中点击管理。在打开的服务器管理器窗口左侧菜单中依次点击展开配置—本地用户和组,选中用户。在右侧窗口中找到administrator用户,然后在其上方点击右键,在弹出的菜单中点击设置密码。在弹出的菜单中点击继续。
首先,右键点击需要共享的文件夹,选择“属性”。进入共享选项:在文件夹属性窗口中,点击上方的“共享”选项卡。打开网络和共享中心:在共享选项卡中,点击“网络和共享中心”链接。设置所有网络:在网络和共享中心窗口中,展开“所有网络”的设置。
首先去右击自己需要共享的文件夹。然后点击文件夹下面的“属性”。之后点击任务选项栏中的“共享”。最后点击下面的“密码保护”就好啦。
创建新用户并设置密码 进入管理界面:右键单击“此电脑”,选择“管理”选项。展开用户组:在“管理”界面中,依次展开“本地用户和组”“用户”。创建新用户:在用户界面的空白处右键单击,选择“新用户”,然后设置用户名并勾选“密码永不过期”,接着设置并确认密码。
在电脑桌面使用快捷键win键+r唤出登录界面,在搜索框中输入gpedit.msc,点击确定打开本地组策略编辑器。在打开的本地组策略编辑器左侧菜单中依次点击打开计算机配置—windows设置—安全设置—本地策略,然后选中其下的安全选项。
电脑共享文件夹怎么设置教你设置多台电脑共享文件
1、打开另一台电脑,按Win+R组合键,在弹出的“运行”框中输入加上共享文件电脑的IP地址。按Enter键,即可访问并浏览共享文件夹中的内容。通过以上步骤,您就可以在多台电脑之间实现文件共享了。请注意,确保所有参与共享的电脑都处于同一局域网内,并且防火墙设置允许文件共享相关的网络访问。
2、先在C盘目录下新建一个文件夹,我命名为“共享文件夹”,然后将你需要共享的文件放在在这个文件夹的目录之下。右击共享文件夹,找到属性选项,点击“属性”。进入到共享文件夹属性界面后,找到“共享”菜单项,单击。在”共享“菜单界面中,点击“高级共享”按钮。
3、两台电脑,连接上同一个路由器。右击桌面点击“网络”点击“属性”点击“更改高级共享设置”。点击“ 公共网络”,点击“启动网络发现”点击“启动文件和打印机共享”点击“启用共享”点击“关闭密码保护共享”。点击保存,点击“确定”。选择需共享的文件夹,右击“属性”。
4、多台电脑设置文件夹共享的方法如下:定位到共享文件夹:打开计算机,找到并双击想要共享的磁盘,例如E盘。在E盘中找到你想要共享的文件夹。开启高级共享:右键点击该文件夹,选择“属性”。在属性窗口中,找到并点击“共享”选项卡。点击“高级共享”按钮。
5、两台电脑都连上同一个路由器。右击桌面网络---属性---更改高级共享设置 选择 公共网络---选择以下选项:启动网络发现---启动文件和打印机共享---启用共享以便可以访问网络的用户可以读取和写入公用文件夹中的文件(可以不选)---关闭密码保护共享( 其他选项使用默认值)保存,并确定。
6、多台电脑共享文件的教程如下:确认网络环境:确保所有电脑都连接在同一个局域网内,即它们的IP地址应该在同一个网段上。配置电脑IP地址:在每台电脑上,通过“控制面板”“网络和共享中心”“更改适配器设置”找到网络连接,然后右键点击选择“属性”。