博文纲领:
虚拟机没有发现u盘
1、首先登陆服务器的管理ip 电脑 选择一部虚拟机,进行编辑设置 右键选择编辑,添加硬件 选择添加usb控制器 选择ehci+uhci,xhci提示不支持 选择完成 电脑 发现usb控制器正被添加到虚拟机 电脑 然后继续添加设备,此次选择usb设备。
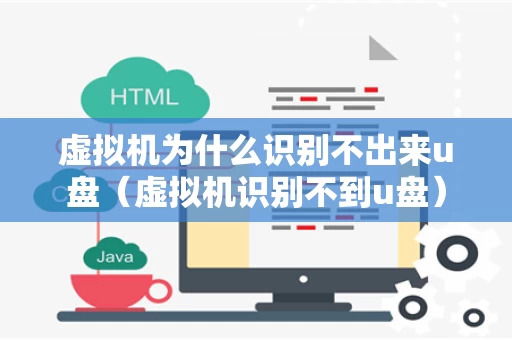
2、我们首先运行虚拟机,然后依次查看工具栏 - VM - Settings - Hardware,检查下Device栏目中有没有USB Controller,要是没有ADD的话那么添加一个。如果有,那么我们继续点击它,然后查看右边是否全部都勾选了。
3、检查虚拟机设置:确保虚拟机设置中已启用USB控制器,并正确配置了USB设备的连接方式(如USB 0、USB 0等)。更新虚拟机软件:有时虚拟机软件本身的bug可能导致无法识别U盘,尝试更新到最新版本的虚拟机软件可能有助于解决问题。检查U盘和USB端口:确保U盘没有损坏,且USB端口工作正常。
4、修复后,再次进入D盘安装软件,发现仍无法正常安装。第二种尝试方法失败了。可以说明磁盘没有问题。第三种解决方案:重新安装系统 重构虚拟桌面。进入Vconnect管理界面,然后选择有问题的虚拟机,选择View Composer点击重构。选择父虚拟机重建时的快照。选择强制注销用户。完成重构配置。
5、虚拟机服务里调仍然没显示u盘(虚拟机u盘不显示)虚拟机系统无法读取U盘怎么办?有用户在使用VMware虚拟机的时候,发现虚拟系统不能读取U盘,如何解决这个问题?请看下文。解决办法:点击开始菜单 - 控制面板,打开控制面板。
6、打开VM虚拟机,右键点击要启动的系统,在弹出菜单中选择“设置”菜单项。在虚拟机设置窗口中,点击左侧的“USB控制器”一项。在右侧窗口中找到“显示所有USB输入设备”一项,并选中其前面的勾选。重新连接USB设备:在进行上述配置后,重新启动虚拟机。
U盘无法被Win10系统虚拟机识别怎么解决?
U盘无法被Win10系统虚拟机识别的解决方法如下:检查虚拟机USB控制器设置:运行虚拟机,依次点击查看“工具栏–VM–settings–Hardware”。检查“device”栏目中有无“USB Controller”,如果没有则添加一个。如果已有,则点击它,并查看右边是否全部都已经勾选。
首先,运行虚拟机并进入“工具栏--VM--“settings--Hardware”,检查“device”栏目中是否存在“UsBController”。若无,请添加之;若有,点击后查看右边选项是否全被勾选。若第三项灰色无法勾选,表示UsB端口不足。
解决办法:点击开始菜单 - 控制面板,打开控制面板。如下图所示 在打开的控制面板窗口中,点击打开“管理工具”如下图所示 电脑 然后在管理工具窗口中打开“服务”进入下一步操作。如下图所示 在打开的本地服务窗口中,找到VMware USB Arbitration Service。
vmware中虚拟机看不到u盘
1、点击开始菜单 - 控制面板,打开控制面板。如下图所示 在打开的控制面板窗口中,点击打开“管理工具”如下图所示 然后在管理工具窗口中打开“服务”进入下一步操作。如下图所示 在打开的本地服务窗口中,找到VMware USB Arbitration Service。
2、打开VMware虚拟机软件,右键点击要启动的虚拟机系统,在弹出菜单中选择“设置”菜单项。在虚拟机设置窗口中,点击左侧的“USB控制器”一项。在右侧窗口中找到“显示所有USB输入设备”一项,并勾选其前面的复选框。插入并连接USB设备:完成上述配置后,启动虚拟机。
3、检查虚拟机设置:确保虚拟机设置中已启用USB控制器,并正确配置了USB设备的连接方式(如USB 0、USB 0等)。更新虚拟机软件:有时虚拟机软件本身的bug可能导致无法识别U盘,尝试更新到最新版本的虚拟机软件可能有助于解决问题。检查U盘和USB端口:确保U盘没有损坏,且USB端口工作正常。
4、我们首先运行虚拟机,然后依次查看工具栏 - VM - Settings - Hardware,检查下Device栏目中有没有USB Controller,要是没有ADD的话那么添加一个。如果有,那么我们继续点击它,然后查看右边是否全部都勾选了。
5、用U盘给虚拟机安装操作系统后半部份 设置虚拟机BIOS, 来到如下界面(进入方法参考步骤一)设置BOOT启动顺序中的硬盘驱动顺序,把我们的虚拟硬盘1(就是已经变成虚拟硬盘载入的U盘)的启动顺序调整为Hard Drive目录组下的第一位。
虚拟机win识别不u盘
Win7虚拟机无法识别U盘的解决方法如下:打开控制面板:点击开始菜单,选择“控制面板”以打开控制面板窗口。进入管理工具:在控制面板窗口中,找到并点击“管理工具”选项。打开服务管理器:在管理工具窗口中,找到并打开“服务”选项,进入本地服务窗口。
U盘无法被Win10系统虚拟机识别的解决方法如下:检查虚拟机USB控制器设置:运行虚拟机,依次点击查看“工具栏–VM–settings–Hardware”。检查“device”栏目中有无“USB Controller”,如果没有则添加一个。如果已有,则点击它,并查看右边是否全部都已经勾选。
打开VM虚拟机,右键点击要启动的系统,在弹出菜单中选择“设置”菜单项。在虚拟机设置窗口中,点击左侧的“USB控制器”一项。在右侧窗口中找到“显示所有USB输入设备”一项,并选中其前面的勾选。重新连接USB设备:在进行上述配置后,重新启动虚拟机。
虚拟机win识别不u盘 (虚拟机不识别u盘怎么办?)前言描述情况就是这样,为客户做的VMware 虚拟桌面,使用链接克隆桌面,一开始,客户使用没有问题,最近,客户登录虚拟桌面,总是出现以下错误:User Profile Service 服务登录失败。
在使用Win10系统虚拟机时,若U盘无法识别,解决方法如下:首先,运行虚拟机并进入“工具栏--VM--“settings--Hardware”,检查“device”栏目中是否存在“UsBController”。若无,请添加之;若有,点击后查看右边选项是否全被勾选。若第三项灰色无法勾选,表示UsB端口不足。
虚拟机u盘不被识别不怎么办
1、更新虚拟机软件:有时虚拟机软件本身的bug可能导致无法识别U盘,尝试更新到最新版本的虚拟机软件可能有助于解决问题。检查U盘和USB端口:确保U盘没有损坏,且USB端口工作正常。可以尝试将U盘插入其他USB端口或使用其他U盘进行测试。通过以上方法,通常可以解决虚拟机系统无法识别U盘的问题。
2、U盘无法被Win10系统虚拟机识别的解决方法如下:检查虚拟机USB控制器设置:运行虚拟机,依次点击查看“工具栏–VM–settings–Hardware”。检查“device”栏目中有无“USB Controller”,如果没有则添加一个。如果已有,则点击它,并查看右边是否全部都已经勾选。
3、那么解决方法是:请右击计算机选择管理,然后展开“服务和应用程序——服务”,找到并右击“VMwareUsBArbitrationservice”选项,重新启动即可;接着再次重新启动虚拟操作系统,此时就可看到桌面的右下角有UsB的标志;点击这个UsB标志,再选择“connect”,插入U盘就可识别了。
4、Win7虚拟机无法识别U盘的解决方法如下:打开控制面板:点击开始菜单,选择“控制面板”以打开控制面板窗口。进入管理工具:在控制面板窗口中,找到并点击“管理工具”选项。打开服务管理器:在管理工具窗口中,找到并打开“服务”选项,进入本地服务窗口。
5、设置BOOT启动顺序中的硬盘驱动顺序,把我们的虚拟硬盘1(就是已经变成虚拟硬盘载入的U盘)的启动顺序调整为Hard Drive目录组下的第一位。如下图所示 然后按F10保存退出,虚拟机会自动重启按一下Esc键(键盘的左上角),进入BOOT启动项菜单,如下图所示 选3 Hard Drive,然后按下Enter键,启动。