博文纲领:
- 1、虚拟机与主机互传文件怎么设置?
- 2、虚拟机与主机之间直接复制粘贴文件怎样操作
- 3、如何将vm虚拟机的文件复制到电脑上
- 4、如何将虚拟机的文件复制到主机中呢?
- 5、虚拟机与主机怎么样传输文件数据
- 6、vmware虚拟机里的文件如何拷贝到电脑上?
虚拟机与主机互传文件怎么设置?
单击“文件夹共享-始终启用”单选框,然后单击“文件夹-添加”按钮。打开“添加共享文件夹向导”对话框,此向导用于将共享文件夹添加到虚拟机。点击“下一步”按钮,进入“命名共享文件夹”界面。点击“主机路径浏览”按钮,设置共享文件夹路径,并在名称文本框中输入共享文件夹名称。
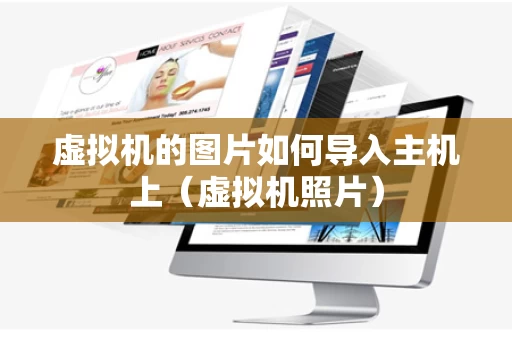
用户可以在虚拟机中打开文件资源管理器,找到主机的共享文件夹,输入相应的网络路径,即可访问并传输文件。这种方法适用于需要频繁传输大量文件的场景。对于一些需要频繁传输文件的用户,还可以利用命令行工具来实现文件传输。例如,使用SCP命令,可以在虚拟机和主机之间通过SSH协议安全传输文件。
首先打开VMwareplayer虚拟机;左键单击虚拟机左上方的player菜单,找到并点击管理;安装VMwaretools,安装过则显示重新安装;点击安装图标,等待安装成功;打开并点击工具栏,选择文件传输,即可使主机与虚拟机之间互传文件。
启动Windows 10操作系统,如图所示。点击任务栏开始按钮,弹出开始菜单选择VMware Workstation项。如图所示,唤出VMware Workstation 10程序窗口。右击我的计算机→Windows Server 2008 R2 x64,弹出快捷菜单选择设置项。弹出虚拟机设置对话框,如图所示。
具体操作时,只需选择需要传输的文件,然后按住鼠标左键,进行拖动即可。值得注意的是,确保你的虚拟机和主机操作系统已经正确配置,这样才能保证文件传输的顺利进行。此外,安装VMware Tools还可以让你访问虚拟机的更多功能,比如共享文件夹、控制虚拟机的启动和关闭等,进一步增强虚拟机的实用性。
第一种方法是通过共享文件夹。在虚拟机中开启共享文件夹功能。虚拟机中的 Ubuntu 需要开机状态,然后设置共享文件夹,选择始终启动,并添加与主机 Windows 共享的路径。这样设置后,Ubuntu 中的共享文件夹路径通常是 /mnt/hgfs/winshare。
虚拟机与主机之间直接复制粘贴文件怎样操作
1、虚拟机里的文件都是存在宿主机里的,可以用虚拟光驱软件加载这些文件,提取出来就可以了。如VMware用的是vmdk文件,安装WinMount,加载vmdk文件,它就成为宿主机的一个物理驱动器了。接下来,直接找到文件复制粘贴就行了。但是,千万不要碰其他文件,否则你的虚拟机可能无法运行。
2、运行VMware虚拟机软件,打开安装好的软件,点击进入windows上的编辑虚拟机设置。打开点击左侧的添加。选择添加CD/DVD驱动器,点击下一步。一直点击下一步,较后点击完成即可。完成操作返回主界面,点击开启此虚拟机,等待虚拟机正常进入系统。
3、具体如下: 首先第一步我们需要安装vmware tools。点击需要编辑的一个虚拟机进行设置。 之后在如图所示的页面中点击“自动检测”。 设置完成后,我们在虚拟机栏目下点击如图所示的“安装VMware工具”。 接下来如图所示的界面后,点击运行,并根据提示进行安装即可。
如何将vm虚拟机的文件复制到电脑上
下载VM虚拟机软件和相关镜像文件。 打开虚拟机软件,在“文件”或“管理”菜单中找到想要复制的文件。 将文件从虚拟机中复制到电脑上。具体操作取决于你使用的虚拟机软件和操作系统。以下是几种常见的方法:a. 使用虚拟机软件自带的复制功能:- 对于一些虚拟机软件,通常具有内置的文件复制功能。
VMware虚拟机的文件可以通过共享文件夹、拖放文件、使用VMware Tools或虚拟机设置中的文件传输功能等方法拷贝复制到电脑上。 共享文件夹:首先,在主机电脑(运行VMware的机器)上创建一个文件夹,并设置为共享。打开VMware,选择需要拷贝文件的虚拟机,然后在其设置中添加一个共享文件夹。
找到PC-A的VM系统的路径,然后进行压缩,大概7G左右。准备一个移动硬盘或者U盘,将压缩包进行转移到PC-B上。将压缩包解压,用VM镜像打开,选择.vmx文件。选择后会有个弹窗提示,选择“我已复制该虚拟机”,点击确定。操作完成即可导出。
如何将虚拟机的文件复制到主机中呢?
1、使用增强工具(vmware tools):这是大多数情况下推荐的方式,能实现虚拟机与宿主电脑的文件共享。 利用虚拟机自带的共享文件夹功能:设置虚拟机与宿主机的文件夹映射,便于文件传输。 通过移动存储设备将硬盘加载至虚拟机中:利用USB等设备将宿主机的硬盘内容复制到虚拟机。
2、打开VMware虚拟机(确保虚拟机内的操作系统已关闭)点击“编辑虚拟机处理”,弹出“虚拟机设置”窗口。在“虚拟机设置”窗口,选择“选项”“共享文件夹”。点击“总是启用”,再点击“添加”。点击“下一步”选择共享文件夹的主机路径,以及对共享文件夹进行命名。
3、VMware虚拟机的文件可以通过共享文件夹、拖放文件、使用VMware Tools或虚拟机设置中的文件传输功能等方法拷贝复制到电脑上。 共享文件夹:首先,在主机电脑(运行VMware的机器)上创建一个文件夹,并设置为共享。打开VMware,选择需要拷贝文件的虚拟机,然后在其设置中添加一个共享文件夹。
虚拟机与主机怎么样传输文件数据
1、本人总结出虚拟机向宿主机传文件有三大方法:移动存储设备 这是最简单的办法了,用移动硬盘、U盘等都行,前提是虚拟机软件支持相关接口。VirtualPC不支持USB,但VMware支持,用VMware可以实现。虚拟光驱软件 虚拟机里的文件都是存在宿主机里的,可以用虚拟光驱软件加载这些文件,提取出来就可以了。
2、用户可以在虚拟机中打开文件资源管理器,找到主机的共享文件夹,输入相应的网络路径,即可访问并传输文件。这种方法适用于需要频繁传输大量文件的场景。对于一些需要频繁传输文件的用户,还可以利用命令行工具来实现文件传输。例如,使用SCP命令,可以在虚拟机和主机之间通过SSH协议安全传输文件。
3、使用增强工具(vmware tools):这是大多数情况下推荐的方式,能实现虚拟机与宿主电脑的文件共享。 利用虚拟机自带的共享文件夹功能:设置虚拟机与宿主机的文件夹映射,便于文件传输。 通过移动存储设备将硬盘加载至虚拟机中:利用USB等设备将宿主机的硬盘内容复制到虚拟机。
4、首先打开VMwareplayer虚拟机;左键单击虚拟机左上方的player菜单,找到并点击管理;安装VMwaretools,安装过则显示重新安装;点击安装图标,等待安装成功;打开并点击工具栏,选择文件传输,即可使主机与虚拟机之间互传文件。
5、点击“下一步”按钮,进入“命名共享文件夹”界面。点击“主机路径浏览”按钮,设置共享文件夹路径,并在名称文本框中输入共享文件夹名称。继续点击“下一步”按钮,进入“指定共享文件夹属性”界面,选中“其他属性启用此共享”复选框,设置完成后单击“完成”按钮。
vmware虚拟机里的文件如何拷贝到电脑上?
使用增强工具(vmware tools):这是大多数情况下推荐的方式,能实现虚拟机与宿主电脑的文件共享。 利用虚拟机自带的共享文件夹功能:设置虚拟机与宿主机的文件夹映射,便于文件传输。 通过移动存储设备将硬盘加载至虚拟机中:利用USB等设备将宿主机的硬盘内容复制到虚拟机。
VMware虚拟机的文件可以通过共享文件夹、拖放文件、使用VMware Tools或虚拟机设置中的文件传输功能等方法拷贝复制到电脑上。 共享文件夹:首先,在主机电脑(运行VMware的机器)上创建一个文件夹,并设置为共享。打开VMware,选择需要拷贝文件的虚拟机,然后在其设置中添加一个共享文件夹。
编辑选择一个需要处理的虚拟机,点击设置。进入设置按钮,把软盘设置改成自动检测“。设置好之后,点击vmare虚拟机下的“安装 vmware tools”。进入vmware光盘链接,根据向导点击 运行安装vmware tools。然后继续点击“下一步”。选择默认的典型安装类型。继续。
打开VMware虚拟机(确保虚拟机内的操作系统已关闭)点击“编辑虚拟机处理”,弹出“虚拟机设置”窗口。在“虚拟机设置”窗口,选择“选项”“共享文件夹”。点击“总是启用”,再点击“添加”。点击“下一步”选择共享文件夹的主机路径,以及对共享文件夹进行命名。