博文纲领:
- 1、win11虚拟机连接不上网络怎么办win11虚拟机连接不上网络解决方法_百度...
- 2、Win11虚拟机连接不上网络怎么办?
- 3、win11虚拟机连接不上网络解决方法
- 4、Win10虚拟机无法连接网络怎么解决
win11虚拟机连接不上网络怎么办win11虚拟机连接不上网络解决方法_百度...
Win11虚拟机连接不上网络的解决方法如下:恢复虚拟网络编辑器默认设置:打开虚拟机软件,依次点击“编辑”——“虚拟网络编辑器”——“恢复默认设置”。此操作可以重置虚拟机的网络配置,解决因配置错误导致的网络连接问题。重装网络模块:如果恢复默认设置后问题依旧,可能是因为网络驱动发生变化。
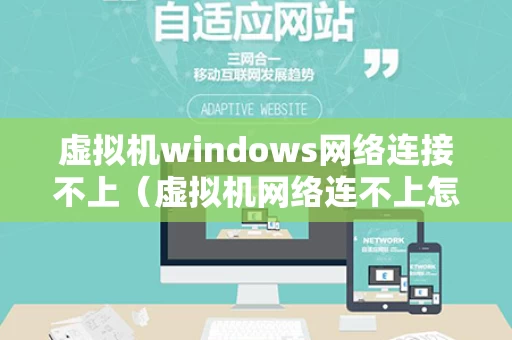
Win11虚拟机连接不上网络的解决方法如下:恢复虚拟网络编辑器的默认设置:打开虚拟机,找到并点击“编辑”选项。进入“虚拟网络编辑器”,选择“恢复默认设置”。这一步可以帮助将网络设置恢复到初始状态,有助于解决连接问题。重新加载网络模块:网络连接问题可能与驱动程序的变动或兼容性问题有关。
win11虚拟机连接不上网络怎么办:首先打开你的虚拟机,然后依次点击“编辑”—”虚拟网络编辑器”—“恢复默认设置”之后网络能用了。其实很多原因就是因为网络驱动有变化才导致不能用的,重装下网络模块即可解决。
Win11虚拟机连接不上网络怎么办?
1、Win11虚拟机连接不上网络的解决方法如下:恢复虚拟网络编辑器默认设置:打开虚拟机软件,依次点击“编辑”——“虚拟网络编辑器”——“恢复默认设置”。此操作可以重置虚拟机的网络配置,解决因配置错误导致的网络连接问题。重装网络模块:如果恢复默认设置后问题依旧,可能是因为网络驱动发生变化。
2、网络连接问题可能与驱动程序的变动或兼容性问题有关。尝试重新加载网络模块,以重新解析配置并恢复网络连接功能。检查适配器连接状态:若适配器显示已分配但未连接,尝试通过恢复默认设置的方法重置所有网络接口和服务。使用虚拟网络编辑器的还原功能:进入虚拟网络编辑器,点击“还原”按钮。
3、win11虚拟机连接不上网络怎么办:首先打开你的虚拟机,然后依次点击“编辑”—”虚拟网络编辑器”—“恢复默认设置” 之后网络能用了。其实很多原因就是因为网络驱动有变化才导致不能用的,重装下网络模块即可解决。
4、其次,网络连接问题往往源于驱动程序的变动或兼容性问题。尝试重新加载网络模块,以便重新解析配置,恢复网络连接功能。当遇到网络断开连接的情况时,检查已分配的适配器是否正常连接。若适配器显示已分配但未连接,尝试通过恢复默认设置的方法,重置所有网络接口(NIC)和服务,以解决潜在的连接问题。
5、虚拟网卡不显示可能是跟系统不兼容重新安装系统2网络信号弱,重新连接网络3系统本身故障,重新安装。1选中虚拟网卡ldquoVMnet8rdquo和ldquo以太网rdquo,右键选择ldquo桥接rdquo,系统自动创建一个网桥ldquo以太网2rdquo2修改网桥ldquo以太网2rdquo的IPv4为静态IP我的路由器地址是1921681。
6、首先,打开电脑桌面,通过按下win+R快捷键进入运行框,并输入control命令执行。在控制面板中,找到“Windows Defender防火墙”选项。接着,选择并进入“启动或关闭Windows Defender防火墙”的设置界面。在此处,将所有的防火墙选项都设置为关闭状态,以便为虚拟机提供网络访问权限。
win11虚拟机连接不上网络解决方法
Win11虚拟机连接不上网络的解决方法如下:恢复虚拟网络编辑器默认设置:打开虚拟机软件,依次点击“编辑”——“虚拟网络编辑器”——“恢复默认设置”。此操作可以重置虚拟机的网络配置,解决因配置错误导致的网络连接问题。重装网络模块:如果恢复默认设置后问题依旧,可能是因为网络驱动发生变化。
Win11虚拟机连接不上网络的解决方法如下:恢复虚拟网络编辑器的默认设置:打开虚拟机,找到并点击“编辑”选项。进入“虚拟网络编辑器”,选择“恢复默认设置”。这一步可以帮助将网络设置恢复到初始状态,有助于解决连接问题。重新加载网络模块:网络连接问题可能与驱动程序的变动或兼容性问题有关。
win11官方版下载地址(点击下载)win11虚拟机连接不上网络解决方法首先打开你的虚拟机,依次点击编辑虚拟网络编辑器恢复默认设置 之后网络能用了。
其次,网络连接问题往往源于驱动程序的变动或兼容性问题。尝试重新加载网络模块,以便重新解析配置,恢复网络连接功能。当遇到网络断开连接的情况时,检查已分配的适配器是否正常连接。若适配器显示已分配但未连接,尝试通过恢复默认设置的方法,重置所有网络接口(NIC)和服务,以解决潜在的连接问题。
Win10虚拟机无法连接网络怎么解决
若以上方法未能解决问题,还可以尝试重启虚拟机和主机,或者检查网络适配器设置是否正确。在网络适配器设置中,确保选择了正确的网络连接类型,如“NAT”、“桥接模式”或“主机只读模式”。如果仍然存在问题,可以检查虚拟机的防火墙设置,确保没有阻止网络连接。
打开VMWare虚拟机。点击“编辑”菜单,选择“虚拟网络编辑器”。在弹出的界面中,点击“恢复默认设置”按钮。注意,此操作可能需要您赋予修改配置权限,且执行前需关闭已启动的虚拟机。此步骤旨在重装VMWare的网络模块,解决因网络驱动变化导致的无法正常使用问题。
首先我们打开电脑桌面,点按win+R进入运行框输入control执行,找到“Windows Defender防火墙”。选择并进入“启动或关闭Windows Defender防火墙”。然后把Windows Defender防火墙都设置为关闭。然后我们再使用VMWare虚拟机就发现此时已经可以连接网络了。
首先将虚拟网卡“VMnet8”和“以太网”选中,右键,在打开的菜单中,选择“桥接”,系统就会自动创建一个网桥“以太网2”。 修改“以太网2”的IPv4为静态IP地址(小编的路由器地址是19161,网桥的地址修改为191628),需要确认一下本机可以上网。
一旦找到这两个服务,接下来要做的是手动重启它们。重启服务可以刷新网络配置,解决可能由于服务未正确启动或停止导致的问题。具体操作方法是右键点击服务名称,选择“重启”选项。此外,确保你的虚拟机配置正确也很重要。检查网络适配器设置,确认其连接方式为NAT,并且已启用。
Win10系统中VMWare虚拟机无法连接网络的问题可以通过以下步骤解决:第一步,首先打开VMWare虚拟机。接着点击编辑菜单,然后选择虚拟网络编辑器。在弹出的界面中,点击恢复默认设置按钮。在此操作过程中,可能需要您赋予修改配置权限,并在执行此步骤前关闭已启动的虚拟机。